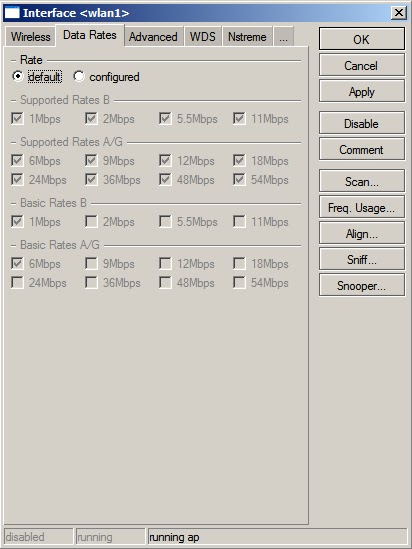O roteador RouterOS pode ser acessado das seguintes maneiras:
- Monitor e teclado
- Terminal Serial (default 8 / N / 1 – velocidade 9600)
- Telnet
- Telnet de MAC
- SSH
- Interface Gráfica Winbox em windows
- Interface Gráfica Winbox em Linux com Wine
ACESSO VIA TERMINAL
- Primeiro acesso:
- Pode ser no próprio box, via serial, SSH ou telnet
- Usuário: admin
- Senha: (em branco)
- Configuração do Cabo Serial – Conector DB9
- Ajuda
- ?: Mostra um help para o diretório em que se esteja
[Mikrotik] > ?
- ? Após um comando incompleto: Mostra as opções adicionais disponíveis.
[Mikrotik] > interface ?
- Navegação nos níveis de diretório
- [Mikrotik] > interface {enter}
- [Mikrotik] interface > wireless {enter}
- [Mikrotik] interface wireless > print {enter}
- Pode-se ir diretamente com / interface wireless print
- / Para voltar na raiz
- Tecla TAB
- Comandos não precisam ser totalmente digitados, podendo ser completados
com a tecla TAB
- Havendo mais de uma opção para o já digitado, se pressionar TAB duas vezes
mostra as opções.
Comandos mais comuns
- Print: Pode ser usado com diversos argumentos como:
- print status
- print detail
- print interval, etc
- Monitor: Usado repetidamente mostra o status
/ interface wireless monitor wlan1
- Manipulação de regras
- add: adiciona regras
- set: muda regras
- remove: remove regras
- disable: desabilita a regra sem apaga-la
- move: move algumas regras cuja ordem influencie (firewall por exemplo)
- export: exporta todas as configurações do diretório corrente acima (se estiver em /,
do roteador todo). O resultado pode ser copiado com o botão direito do mouse e colado em
editor de textos.
ACESSO VIA WINBOX GUI
Interface Gráfica para administração do Mikrotik
- Funciona em Windows e Linux (Wine)
- Utiliza a porta TCP 8291
Para Download: http://www.mikrotik.com/download/winbox.exe
INTERFACE WIRELESS
Botão – Scan
Escaneia o meio (causa queda das conexões estabelecidas)
A – Ativa
B – BSS
P – Protegida
R – Rede Mikrotik
N – Nstreme
Botão – Freq. Usage
Mostra o uso as freqüências em todo o espectro, para site survey
Obs.: Ao utilizar esta opção, a conexão estabelecida é interrompida.
Botão - Align
Ferramenta de alinhamento com sinal sonoro (Colocar o MAC do AP remoto no campo Filter e
campo Áudio)
Obs.: Ao utilizar esta opção, a conexão estabelecida é interrompida.
Rx Quality – Potência (dBm) do último pacote recebido
Avg. Rx Quality – Potência média dos pacotes recebidos
Last Rx – Tempo em segundos do último pacote recebido
Tx Quality – Potência do último pacote transmitido
Last Tx – Tempo em segundos do ultimo pacote transmitido
Botão – Sniff
Ferramenta para sniffar o ambiente wireless captando e decifrando pacotes
Muito útil para detectar ataques do tipo deauth attack e monkey jack.
Pode ser arquivado no próprio Mikrotik ou passado por streaming para outro servidor com
protocolo TZSP
Botão – Snooper
Com a ferramenta Snooper é possível monitorar a carga de tráfego em cada canal, por estação
ou por rede.
Esta opção escaneia as freqüências definidas em scan-list da interface.
Guia – General
Name: Nome da Interface.
Type: wireless.
MTU: Unidade máxima de transferência (bytes).
MAC Address: Endereço MAC da interface.
Chip Info / PCI Info: Informações da placa;
ARP: - disable: não responde a solicitações ARP. Clientes tem que acessar tabelas estáticas;
- proxy-arp: passa o seu próprio MAC quando há uma requisição para algum host
interno ao roteador;
- reply-only: somente responde as requisições. Endereços de vizinhos são resolvidos
estaticamente.
Guia – Wireless
Radio Name: apelido usado para identificar a interface.
Mode: Modo de operação.
- station: modo cliente de AP. Não pode ser “bridgeado”. Não passa os MACs internos,
mas somente o seu;
- station wds: estação que pode ser “bridgeada”, passando transparentemente os
MACs. AP precisa estar em WDS;
- ap-bridge: Modo Access Point normal;
- modo ponto de acesso para suportar um cliente somente (links ponto a ponto);
- alignment-only: modo para alinhar antenas e monitorar sinal;
- nstreme-dual-slave: para enlaces em modo nstreme dual;
- wds-slave: trabalha como ponto de acesso escravo, adaptando-se a um WDS mestre
(adapta-se às configurações da mestre).
SSID: Nome de rede.
Band: Banda e modo de operação.
- 2.4Ghz-b: 802.1b até 11mbps;
- 2.4Ghz-b/g: 802.11b até 11mbps e 802.11g até 54mbps (modo misto);
- 2.4Ghz-only-g: 801.11g até 54mbps (somente clientes g);
- 2.4Ghz-g-turbo: modo proprietário Atheros até 108mbps;
- 5Ghz: 802.11a até 54mbps;
- 5Ghz-turbo: Modo proprietário Atheros até 108mbps;
- 2.Ghz-10Mhz: Modo “cloacking”, utiliza canal de 10Mhz;
- 2.Ghz-5Mhz: Modo “cloacking”, utiliza canal de 5Mhz;
- 5.Ghz-10Mhz: Modo “cloacking”, utiliza canal de 10Mhz;
- 5.Ghz-5Mhz: Modo “cloacking”, utiliza canal de 5Mhz.
Frequency: Freqüências de trabalho em função da banda escolhida e do domínio regulatório.
Scan List: lista de freqüências a serem escaneadas.
- Quando a interface está configurada como cliente, serão “procuradas” APs que
estiverem nessa lista;
- Por default, serão buscadas as freqüências do domínio regulatório;
- Pode-se forçar o escaneamento de freqüências especificas, colocando-as separadas
por vírgula.
Secutity Profile: Perfil de segurança. Perfis de segurança podem ser criados/alterados em
Wireless/Security profiles.
Frequency Mode:
- Regulatory domain: somente são permitidas o uso das freqüências do país indicado
no campo Country, sendo que a potência máxima de transmissão EIRP será limitada de acordo
com a legislação, considerando-se o ganho de antena indicado no campo Antenna Gain;
- Manual-tx-power: os canais permitidos são os do país selecionado mas a potência é
informada pelo operador;
- superchannel: somente possível com a licença superchannel. Todos os canais e
potências suportados pelo hardware serão permitidos.
Country: País de operação.
Antenna Gain: Ganho da antena em dBi.
DFS Mode: Modo de seleção dinâmica de freqüência.
- none: Não usa DFS;
- no-radar-detect: O AP escaneia os canais da “scan-list” e escolhe para operar na
menor freqüência detectada;
- radar-detect: O AP escaneia a partir da “scan-list” e escolhe a menos freqüência
detectada. Se durante 60 segundos não é detectado nesse canal, ela começa a operar nesse
canal, caso contrário continua escaneando sempre pelos canais menos ocupados.
Observação: No Brasil é necessário DFS para operar de 5250-5350 e 5470-5725 e
existem valores mínimos em dBm que, se detectados não é permitida a operação
nesses canais (art. 50 da resolução 365/2004 da Anatel).
Proprietary extensions: Método para inserir informações adicionais (proprietárias Mikrotik)
nos pacotes Wireless a fim de contornar problemas de compatibilidade com versões antigas
(antes da 2.9.25) com novos cartões Intel – Centrino.
- pré-2.9.25: Inclui extensões da forma aceita por versões mais antigas do RouterOS.
Incompatível com clientes Centrino;
- post-2.9.25: Extensões aceitas a partir dessa versão e compatível com todos os
clientes conhecidos até o momento.
Default AP Tx Rate: estabelece a taxa máxima, em bps que cada cliente pode ter de
download.
Default Client Tx Rate: Estabelece a taxa máxima, em bps que cada cliente pode enviar ao
AP – Só funciona para cliente, também, Mikrotik.
Default Authenticate: (default-authentication) Especifica a ação padrão a ser adotada pela
AP para os clientes Wireless que não estejam declarados nas access lists (controle de MAC).
Para os equipamentos configurados como clientes, especifica a ação a ser adotada para os APs
que não estejam na Connect List.
Yes: Como AP, deixa o cliente se associar, mesmo se não estive declarado na Access
List. Como cliente, associa-se a qualquer AP, mesmo que não esteja na Connect List.
Default Forward: (default-forwarding) Determina se poderá haver comunicação entre
clientes conectados na mesma interface Wireless. Esse bloqueio é feito na camada 2 de enlace
e portanto independente de IP (alguns APs tem esse recurso como IntraBSS relay).
- Yes (marcado): permite a comunicação;
- No (desmarcado): Não permite a comunicação.
Observação: Quando as interfaces estão em Bridge, pode haver comunicação entre
clientes de interfaces diferentes, mesmo com esse recurso habilitado.
Hide SSID: Determine se o AP vai divulgar o nome da Rede em broadcast através de
“beacons”.
- Yes (marcado): não divulga, somente respondendo aos clientes que enviarem os
“probe requests”;
- No (desmarcado): divulga o nome da rede.
Guia – Data Rates
Nesta tela é possível configurar as Taxas de transmissão suportadas e as Taxas Básicas, sendo
que:
- Taxas Suportadas (Supported Rates): São todas as taxas que o cartão que está
sendo configurado suporta.
- Taxas Básicas (Basic Rates): São as taxas mínimas suportadas por todos os
dispositivos Wireless presentes na rede
Observação: recomenda-se deixar sempre as taxas básicas no mínimo (1mbps)
Guia – Advanced
Área: String alfanumérica utilizada para descrever um Access Point. Os clientes comparam
esse valor com o que estiver configurado em sua Área Prefix, e se a string toda ou pelo menos
os primeiros caracteres coincidirem é estabelecida a associação.
Max Station Count: Número máximo de estações que podem se conectar no AP. Limite
teórico de 2007.
Ack Timeout: Tempo de expiração (timeout) do pacote de confirmação de recebimento
(acknowledgment) enviado por uma estação
- dynamic: ajuste dinâmico. O roteador manda pacotes variáveis e em função da
resposta procura ajustar ao timeout ideal.
- indoors: para redes indoor.
- pode ser ajustado manualmente (valor inteiro em microssegundos) digitando-se
diretamente na interface.
Valores sugeridos de Ack-Timeout
Observação: Esses valores são meramente referenciais e devem ser ajustados em
função do hardware empregado e do ambiente.
Noise Floor Threshold: Piso de ruído do ambiente (em dBm).
Observação: Não localizamos documentação suficiente para esclarecer a utilidade
prática desta opção. Em princípio deve trabalhar com cartões que tenham a opção de detecção
de noise floor – noise-floor-control
Periodic Calibration: Para assegurar a performance do chipset sob diversas condições de
temperatura ambiente o Mikrotik faz calibrações periódicas.
Calibration Interval: Intervalo em segundos entre as calibrações periódicas.
Default = 60 segundos.
Burst Time: Tempo em microssegundos que o cartão wireless pode transmitir continuamente.
Essa opção só é válida para chipset Atheros AR5000, AR5001X e AR5001X+. A variável de
leitura burst-support, acessível via terminal mostra a capacidade ou não do suporte a essa
opção.
Antena Mode: Permite a escolha da antena.
- antena a/b: escolhe uma das antenas a ou b
- tx-a/rx-b: usa a antena A para TX e a B para RX
- tx-b/rx-a: usa a antena B para TX e a A para RX
Preamble Mode: escolhe o modo do preâmbulo (comunicação inicial e de sincronização).
- long: padrão compatível com 802.11 em geral (mais antigo)
- short: padrão suportado por alguns cartões mais modernos; porem não compatível
com 801.11. Utilizando short, há aumento (pequeno) de performance.
- both: ambos são suportados
Compression: Quando habilitada a compressão (em modo AP-bridge ou bridge), permite que
um cliente que tenha a mesma capacidade de compressão habilitada comunique-se com o AP
comprimindo os dados (compressão de hardware) melhorando a performance. Esta opção não
afeta clientes que não tenham capacidades de compressão
A capacidade ou não de compressão de um dispositivo wireless pode ser vista em Interface
wireless info print.
Disconnect Timeout: Valor em segundos acima do qual um cliente é considerado
desconectado.
Default = 3 segundos
On Fail Retry Time: Intervalo de tempo após o qual é repetida a comunicação para um
dispositivo wireless cuja comunicação tenha falhado.
Default: 100ms
Update Stats Interval: Periodicidade de atualização das estatísticas da interface.
Default = 10s
Guia – WDS
WDS Mode: Neste modo de operação todos os APs tem que estar configurados com o mesmo
nome de rede e utilizando o mesmo canal. Além da comunicação entre APs, o WDS permite
que se conectem em qualquer dos APs estações wireless
- disabled: WDS desabilitado
- static: As estações WDS ficam atreladas umas às outras de forma estática, com cada
uma referenciando o MAC de sua parceria.
- dynamic: Uma vez estabelecido o enlace, a rede WDS é criada automática e
dinamicamente.
Quando em modo dinâmico, um dispositivo perde o link, a interface dinâmica desaparece e se
há algum endereço IP configurado nessa interface, o estado desta é mudado para “unknown”.
Quando o link volta esse estado não muda permanecendo “unknown”. Por isso não se
aconselha a colocar IPs em interfaces WDS dinâmicas. Ao invés disso, utilize a default bridge
para permitir que quando o link volte à interface, seja colocada automaticamente na Bridge.
Tendo em vista que WDS pressupõe mesmo canal em todos os APs, fica incompatível o uso de
DFS.
WDS Default Bridge: Uma vez criada uma Bridge em /interface bridge add, os APs
configurados em WDS podem fazer parte desta, bastando indicar neste combo. Para WDS
dinâmico é recomendável que todas as interfaces estejam sobre a mesma Bridge.
WDS Default Cost: No caso de redes malhadas (Mesh) feitas com WDS podem-se definir
custos diferentes para diversos trajetos, dando preferências a determinadas rotas de forma
manual.
WDS Cost Range: Indicação da faixa de custos que serão empregados na rede Mesh.
WDS Ignore SSID: Uma vez habilitada essa opção, os APs irão criar links com qualquer outro
AP que esteja configurado na mesma freqüência, independente do SSID configurado nas
mesmas.
Default = No.
Guia – Nstreme
Nstreme é um protocolo proprietário Mikrotik (não 802.11) que tem por objetivo estabelecer
links de desempenho melhorado quando comparado ao padrão Wi-fi Normal. Destinado
principalmente a links ponto-a-ponto, mas podendo, também, ser utilizado em ambientes
multiponto, desde que todos tenham nstreme habilitado (obviamente todos Mikrotik).
Enable Polling: No modo Polling as transmissões das estações são coordenadas pelo AP
evitando as colisões por nó escondido. Não é utilizado o metido CSMA/CA comum das redes
Wi-fi.
Framer Policy: Método utilizado para combinar pacotes em um quadro maior e com isso
diminuir o overhead da comunicação, aumentando consequentemente a performance.
- none: não combina os pacotes
- besti-fit: coloca o maior número de pacotes possíveis em um frame, até que o limite
estabelecido em framer-limit seja atingido. Não fragmenta pacotes.
- exact-size: põe quantos pacotes for possível em um quadro, até que o limite
estabelecido em framer-limit seja atingido, mesmo que seja necessário fragmentar.
- dynamic-size: escolhe o melhor tamanho do quadro, dinamicamente.
Framer Limit: Tamanho máximo do quadro.
Default = 3200 bytes
Guia – Tx Power
Tx Power Mode: Interface utilizada para configurar a potência de transmissão – valores de -
30dBm a 30dBm
Default = 17dBm
- All-rates-fixed: utiliza a mesma potência configurada em Tx Power para todas as
velocidades.
- Card-rates: utiliza as velocidades próprias dos firmwares dos cartões
- Default: utiliza a potência default (17dBm)
- Manual-table: permite a configuração de diversas potências em função da taxa de
transmissão.
Observação: A possibilidade de alterar a potência do cartão normalmente é utilizada
para diminuir a potência nominal do mesmo e não aumenta-la
Guia – Status
Mostra informações sobre o status do AP
- Band: Freqüência e modo de operação
- Freqüência: Canal utilizado
- Registered Clients: Clientes registrados
- Authenticated Clients: Clientes autenticados
- Overal Tx CCQ: Valor em porcentagem que mostra a eficiência da Banda de transmissão em
relação à máxima banda teórica disponível no link. Esse valor é calculado com base nos
pacotes Wireless que são retransmitidos no meio físico. Quanto mais retransmissões, menos a
eficiência.
- Ack Timeout: Tempo de expiração do ACK em microssegundos.
- Noise Floor: Piso de ruído em dBm.
Guia – Traffic
Menu Wireless – Interfaces
Ao clicar em adicionar interfaces, são dadas as opções:
- VirtualAP: Cria interfaces virtuais (APs com nomes diferentes) na mesma interface física. Os
parâmetros de freqüência, modo de operação, canal, etc., serão herdados do AP principal.
Criando interfaces virtuais, podemos montar várias redes dando perfis de serviços
diferentes.
- Name: Nome da rede virtual
- MTU: Unidade de transferência máxima (bytes)
- MAC Address: Dê o MAC que quiser para o novo AP
- ARP
- Enable/Disable: Habilita/Desabilita
- Proxy-arp: passa seu MAC
- Reply-only
Observação: Demais configurações idênticas de uma AP
- WDS: Cria uma interface WDS dando os parâmetros:
- Name: Nome da rede WDS
- Master Interface: Interface sobre a qual funcionará o WDS, podendo esta inclusive ser
uma interface virtual
- WDS Address: endereço MAC que a interface terá.
- Nstreme Dual: Cria uma interface para uso como Nstreme dual utilizando duas antenas
(uma antena para Tx (Transmissão) e outra para Rx (Recepção)).
- Tx Rádio: especifica-se as interfaces de Tx.
- Rx Rádio: especifica-se as interfaces de Rx.
- Tx/Rx Band e Frequency: Especifica-se a Banda de Tx e Rx que podem inclusive ser
de frquencias diferentes (2.4Ghz para Tx e 5.8Ghz para Rx)
- Framer Policy:
- Best-fit: pacotes são agrupados em frames, sem fragmentação
- exact-size: pacotes são agrupados em frames, com fragmentação se
necessário.
Observação: Com Nstreme dual é possível escolher as velocidades de transmissão e
recepção e ainda monitorar o status das conexões.
Menu Wireless – Access List
O Access List é utilizado pelo Access Point para restringir associações de clientes. Esta lista
contém os endereços MAC de clientes e determina qual a ação deve ser tomada quando um
cliente tenta conectar. A comunicação entre clientes da mesma interface, virtual ou real,
também é controlada nos Access List.
O processo de associação ocorre da seguinte forma:
- Um cliente tenta se associar a uma interface WlanX
- Seu MAC é procurado no Access List da interface WlanX
- Caso encontrada a ação especificada será tomada:
- Authentication marcado: deixa o cliente se autenticar
- Forwarding marcado, o cliente se comunica com outros
- MAC Address: MAC a ser liberado
- Interface: Interface Real ou Virtual onde será feito o controle
- AP Tx Limit: Limite de tráfego do AP para o Cliente
- Client Tx Limit: Limite de tráfego do Cliente para o AP (apenas se cliente Mikrotik)
- Authentication: Habilitado, autentica os MACs declarados.
- Forwarding: Habilitado, permite a comunicação entre clientes habilitados (intra bss)
- Private Key: Chave de criptografia
- 40bit wep
- 128 bit wep
- Aes-com
Menu Wireless – Security Profiles
Na tabela Security Profiles são definidos os perfis de segurança da parte Wireless que poder
ser utilizados no RouterOS.
- Name: Nome que aparecerá em outras telas, referenciando esse perfil.
- Mode: Modo de operação
- dynamic keys: gera chaves dinâmicas
- static-keys-required: criptografia todos os pacotes e somente aceita pacotes
criptografados.
- static-keys-optional: se existe uma chave privada estática de estação (static-staprivate-
key), esta será utilizada. Caso contrário, estando a estação no modo AP, não será
utilizada criptografia e em modo estação usará se estiver setada a static-transmit-key.
- Authentication Types
- WPA: Métido não padrão IEEE utilizado surante algum tempo pela indústria para evitar
problemas do WEP
- WPA2: Método compatível com 802.11i do IEEE
- PSK (Pré Shared Key): chave compartilhada entre dois dispositivos.
- EAP: Extensive Authentication Protocol
Observação: O AP irá divulgar todos os modos de autenticação marcados aqui e as
estações escolherão o método considerando mais seguro.
Exemplo: WPA EAP ao invés de WPA PSK
- Unicast Chipers
- TKIP: Protocolo de integridade de chave Temporal. Método utilizado durante algum
tempo para contornar problemas da WEP (Proxim implementa como WEP Plus).
- AES CCM: Método de criptografia WPA mais seguro, que utiliza algoritimo AES.
- PSK (Pré Shared Key): chave compartilhada entre dois dispositivos.
- EAP: Extensive Authentication Protocol
Observação: O AP irá divulgar todos os modos de autenticação marcados aqui e as
estações escolherão o método considerando mais seguro.
Exemplo: WPA EAP ao invés de WPA PSK
- Métodos EAP
- Passtrough: Repassa o pedido de autenticação para um Servidor Radius (esta opção
somente é usada em APs)
- EAP/TLS: Utiliza um Certificado TLS (Transport Layer Certificate)
- TLS Mode:
- No-certificate: Certificados são negociados dinamicamente utilizando o
algoritmo de Deffie-Helmman.
- Don’t-verify-certificate: exige o certificado, porém não o confere com uma
entidade certificadora.
- Verify-certificate: exige e verifica o certificado.
- TLS Certificate: Habilita um certificado importado em /Certificates
- Static Keys: Utilizado em caso de WEP
Créditos :
- Mikrotik Wiki - http://wiki.mikrotik.com/wiki/
- Apostila Curso Router-OS Mikrotik – Wlan Brasil
- Certificado SSL - http://www.laniway.com.br
- Cópia autorizada: Marcelo Carvalho - MACNet (AWS)